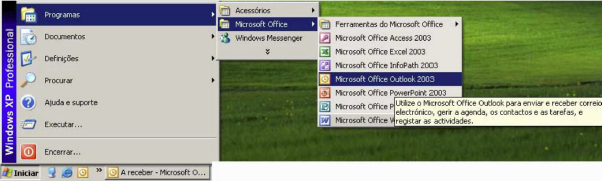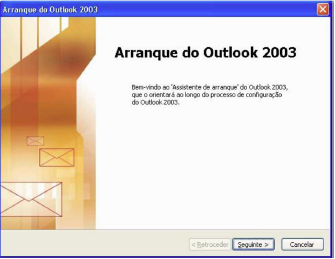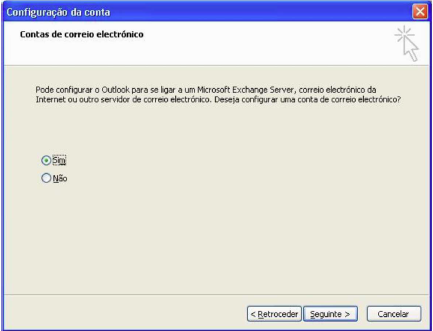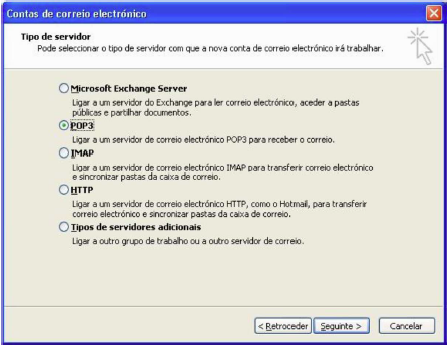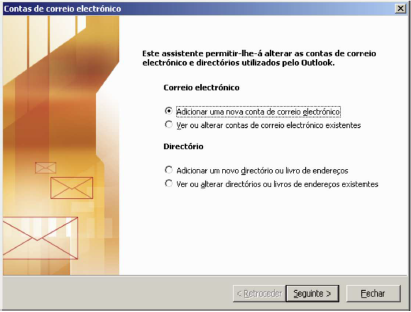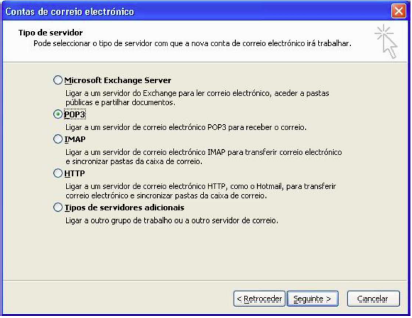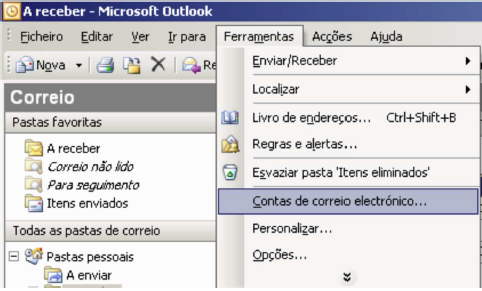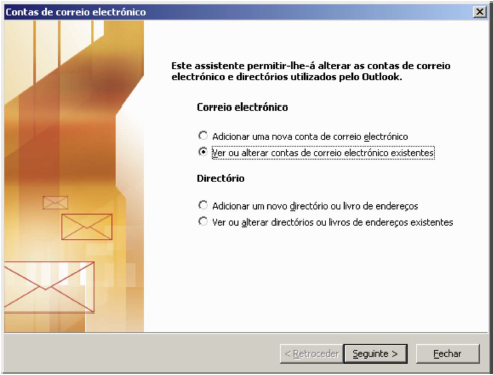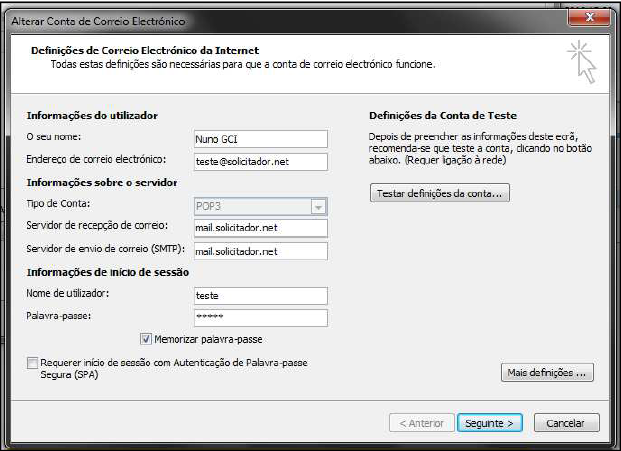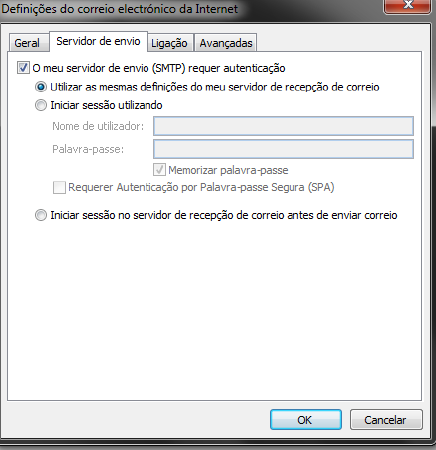Outlook 2003
A conta de correio pode ser igualmente configurada no programa Microsoft Outlook de modo a obter mais algumas funcionalidades. O Outlook possui funcionalidades muito vantajosas a nível de arquivo e gestão de agenda, sendo sobretudo um programa que “puxa” os email para um computador pessoal possibilitando a leitura a posteriori em modo offline.
Para configurar a conta de correio eletrónico o utilizador precisa sempre de dispor de alguma informação extra sobre o cliente de correio eletrónico, nomeadamente:
- Endereço de correio eletrónico;
- Palavra-chave;
- Endereço POP3 (ver descrição no inicio);
- Endereço SMTP/IMAP;
- Nome de utilizador caso seja diferente do endereço de correio eletrónico.
Para configurar o programa de acesso ao correio eletrónico Microsoft Outlook, necessita de efetuar as seguintes tarefas:
Aceder ao programa Microsoft Outlook, um das formas poderá ser a mostrada na figura abaixo:
Para configurar a conta de correio eletrónico o utilizador precisa sempre de dispor de alguma informação extra sobre o cliente de correio eletrónico, nomeadamente:
- Endereço de correio eletrónico;
- Palavra-chave;
- Endereço POP3 (ver descrição no inicio);
- Endereço SMTP/IMAP;
- Nome de utilizador caso seja diferente do endereço de correio eletrónico.
Para configurar o programa de acesso ao correio eletrónico Microsoft Outlook, necessita de efetuar as seguintes tarefas:
Aceder ao programa Microsoft Outlook, um das formas poderá ser a mostrada na figura abaixo:
1. Caso nunca tenha acedido ao Outlook, ou não tenha qualquer conta configurada surgirá a seguinte janela:
Aqui deverá apenas pressionar o botão Seguinte (Next) para aceder à próxima caixa de diálogo:
Nesta janela deve prosseguir com a configuração da nova conta pressionando o botão
Seguinte (Next):
Deve selecionar a opção POP3 e pressionar o botão Seguinte (Next), para poder continuar a configuração. Note-se que a qualquer momento poderá voltar à janela anterior pressionando para tal o botão Retroceder (Back).
2. Caso tenha já configurado o seu Outlook, mas pretende criar uma nova conta de correio eletrónico, deverá efetuar os seguintes passos:
Depois de aberta a aplicação Outlook, deve aceder ao menu Ferramentas (Tools), opção Contas de correio eletrónico… (E-mail accounts…):
2. Caso tenha já configurado o seu Outlook, mas pretende criar uma nova conta de correio eletrónico, deverá efetuar os seguintes passos:
Depois de aberta a aplicação Outlook, deve aceder ao menu Ferramentas (Tools), opção Contas de correio eletrónico… (E-mail accounts…):
Selecione a opção Adicionar uma nova conta de correio eletrónico (Add a new e-mail account) da categoria Correio eletrónico (E-mail), e clique em Seguinte (Next).
Deve selecionar a opção POP3 e pressionar o botão Seguinte (Next) para poder continuar a configuração.
3. Caso tenha já configurado o seu Outlook, e pretenda alterar as configurações de uma conta de correio eletrónico, deverá efetuar os seguintes passos:
Depois de aberta a aplicação Outlook, deve aceder ao menu Ferramentas (Tools), opção Contas de correio eletrónico… (E-mail accounts…):
Selecione a opção Ver ou alterar contas de correio eletrónico existentes (View ou change existing e-mail accounts) da categoria Correio eletrónico (E-mail), e clique em Seguinte (Next).
4. Configuração da conta
Preencha os campos da forma indicada abaixo.
Na secção Informações do utilizador (User Information)
• Na caixa O seu nome (Your Name) escreva o seu nome (ex: Nuno GCI)
• Em Endereço de correio eletrónico (E-mail Address) o seu email (ex:[email protected]).
Na secção Informações de início de sessão (Logon Information):
• Preencha o campo Nome de utilizador (User Name) com o seu nome de utilizador (ex: teste)
• Em Palavra-passe (Password), escreva a sua senha de acesso
Na secção Informações sobre o servidor (Server Information):
• No campo Serv. Recepção de correio (POP3) (Incomming mail server (POP3)) escreva "mail.solicitador.net"
• Em Servidor de envio de correio (SMTP) (Outgoing mail server (SMTP)) preencha com "mail.solicitador.net "
De seguida selecionar mais definições (Advanced) no canto inferior direito e surgirá uma caixa de diálogo nova onde devemos:
Na secção Informações do utilizador (User Information)
• Na caixa O seu nome (Your Name) escreva o seu nome (ex: Nuno GCI)
• Em Endereço de correio eletrónico (E-mail Address) o seu email (ex:[email protected]).
Na secção Informações de início de sessão (Logon Information):
• Preencha o campo Nome de utilizador (User Name) com o seu nome de utilizador (ex: teste)
• Em Palavra-passe (Password), escreva a sua senha de acesso
Na secção Informações sobre o servidor (Server Information):
• No campo Serv. Recepção de correio (POP3) (Incomming mail server (POP3)) escreva "mail.solicitador.net"
• Em Servidor de envio de correio (SMTP) (Outgoing mail server (SMTP)) preencha com "mail.solicitador.net "
De seguida selecionar mais definições (Advanced) no canto inferior direito e surgirá uma caixa de diálogo nova onde devemos:
Selecionar o separador Servidor de envio e ativar a opção “o meu servidor de envio (SMTP) requer autenticação”. Certificar que está selecionada a opção “Utilizar as mesmas definições de envio do meu servidor de receção de correio”.
De seguida pressionar OK.
Após ter preenchido corretamente os campos referidos, deverá clicar no botão Seguinte (Next), para concluir a configuração clique em Terminar (Finish).
De seguida pressionar OK.
Após ter preenchido corretamente os campos referidos, deverá clicar no botão Seguinte (Next), para concluir a configuração clique em Terminar (Finish).